Newsletter
Join our blog
Join other Azure, Power Platform and SQL Server pros by subscribing to our blog.


-1.png)
Start with the FREE community plan and get your lifetime access to 20+ courses. Get Instant Access Now!
Need help? Talk to an expert: (904) 638-5743
Private Training
Customized training to master new skills and grow your business.
On-Demand Learning
Beginner to advanced classes taught by Microsoft MVPs and Authors.
Bootcamps
In-depth boot camps take you from a novice to mastery in less than a week.
Season Learning Pass
Get access to our very best training offerings for successful up-skilling.
Stream Pro Plus
Combine On-Demand Learning platform with face-to-face Virtual Mentoring.
Certification Training
Prepare and ace your next certification with CertXP.
Private Training
Cheat Sheets
Quick references for when you need a little guidance.
Nerd Guides
Summaries developed in conjunction with our Learn with the Nerds sessions.
Downloads
Digital goodies - code samples, student files, and other must have files.
Blog
Stay up-to-date on all things Power BI, Power Apps, Microsoft 365 and Azure.
Community Discord Server
Start here for technology questions to get answers from the community.
Affiliate Program
Earn money by driving sales through the Pragmatic Works' Training Affiliate Program.
Reseller Partner
It's time to address your client's training needs.
Foundation
Learn how to get into IT with free training and mentorship.
Management Team
Discover the faces behind our success: Meet our dedicated team
Contact Us
How can we help? Connect with Our Team Today!
FAQs
Find all the information you’re looking for. We’re happy to help.
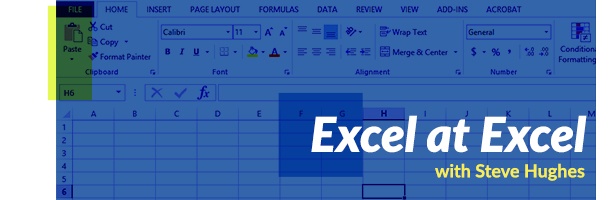
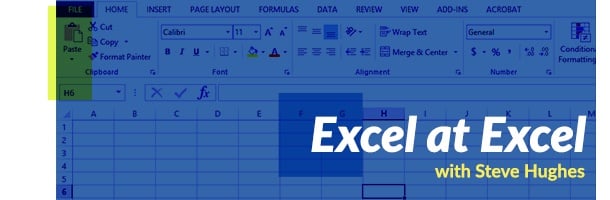
Welcome back to our informative series on Excel by Steve Hughes! In his first post, he conquered the Quick Explore feature. In this post, Steve will delve into the Show Explore feature. Join Steve as he shows you how you can drill into details using the Show Explore feature once you've connected your SSAS cube to Excel.
So, you have connected Excel to your SSAS cube. You really wish you could easily drill to details using Excel. You can do this in Excel 2013 by double clicking the cell or right clicking the cell to get the shortcut menu which includes the option as well.
It is really cool that you can just double-click the cell and get there directly. By default, it returns the first thousand rows of detail from the underlying cube data.
You can change this in the connection options for your SSAS connection.
One “gotcha” on this is that It doesn’t work on a calculated cell, but it works fine on standard measures. If you use a lot of calculated members, you will get the error in both cases. So if this option is important for the users of a specific calculation, you may need to get it into cube as a standard, not calculated, measure.
Have questions about Excel? Submit your questions in the section below and Steve will be more than happy to answer them!
ABOUT THE AUTHOR
Free Trial
private training
Newsletter
Join other Azure, Power Platform and SQL Server pros by subscribing to our blog.


-1.png)
Leave a comment