Create an Employee Directory in PowerApps
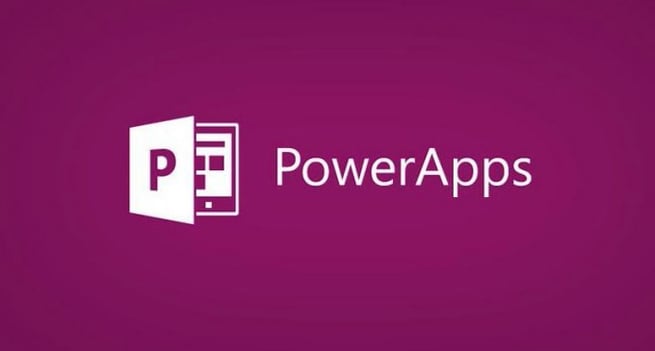
 In my last post, I shared a whiteboard brainstorming session and model/mockup building using Balsamiq software with our HR Manager to think through an idea to build a shout out app for our employees using PowerApps. Today, I’ll show you how to build an employee directory using Office 365 and PowerApps, using the Office 365 Connector as a start to building that shout out app.
In my last post, I shared a whiteboard brainstorming session and model/mockup building using Balsamiq software with our HR Manager to think through an idea to build a shout out app for our employees using PowerApps. Today, I’ll show you how to build an employee directory using Office 365 and PowerApps, using the Office 365 Connector as a start to building that shout out app.
In order to build this application, I go back to my mockup in Balsamiq and I’ll start with creating an employee directory for the second page.
- First, I sign in to PowerApps and create brand a new tablet application. Here I create and name 2 new screens.
- Today’s focus is to build a gallery that shows the list of users on the second screen.
- I’ll go to data source and choose the Office 365 connector. *Note here, when a user opens this application, they will get a prompt to give us permission to use and see their information like their profile and image.
- Next I click on Insert and choose the gallery I want to insert; I go with just a vertical gallery in this case and I give that a name (GallEmployeeList).
- I want to be able to search for an employee so I will add a text entry by clicking on Text and Text Input and I rename this to label what it is going to do (txtinputEmployee). Be sure this text box is outside of the gallery.
- Now I need to wire up this gallery. To do this I click on my gallery to select it, then on the Items entry I change it to my Office 365 connector and choose Office365 users. As I want it to search users, I add that code in the search bar to build this. PowerApps will help me to build this formula automatically with hints that show up in the box above my code as I’m working. Check out my video demo included to see this done step by step.
- Once I’ve done this, I need to wire up my items (employees) in my gallery. I do this in my gallery pane under Fields and click Edit. Here I can see my layout and I make my title employee name and the subtitle their role. I also build this so the employee’s profile picture is shown using the Office 365 user photo.
- A little gotcha here (at the time this video was created) is that passing in the user’s email address to get the photo can get you some unpredictable results. So instead, I pass in the ID for the user instead which works much better.
- I add a filter so only employees who are active or account enabled employees of Pragmatic Works show up. Filters allow you to do a client size or even server size filter on items.
That’s it; our user directory is built, quickly and easily. Be sure to watch the video demo below if you want a more detailed view of how to do this. In my next blog I will continue to build this shout out application by connecting to SharePoint and using it to build our first forms.
As you can see, building applications with PowerApps is easy, but if you’re bogged down or have budget constraints and need development help, our Shared Development offering can give you a developer on-demand at a fraction of the cost of a full time developer.
With Shared Development, we can set you up with new expert development time, for a week or each month or a year, whatever your need may be, with the same developer plus 8-hours of support on-demand. Click the link below or contact us to learn more about this incredible offering. We can help you gain the benefits of using PowerApps, or the complete Power Platform, in your organization—just give us a call, we’d love to help!
Sign-up now and get instant access
ABOUT THE AUTHOR
SQL Server MVP and founder of Pragmatic Works. Brian has been working with SQL Server as a DBA and business intelligence professional since 1998. He has written more than 15 books on the topic and has spoken at dozens of conferences.
Free Trial
On-demand learning
Most Recent
private training
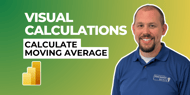



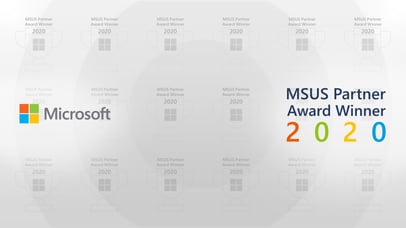
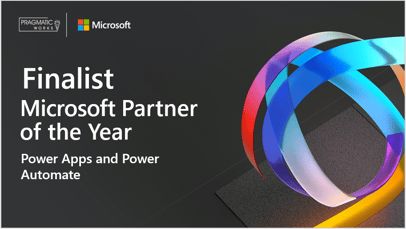


-1.png)
Leave a comment