Newsletter
Join our blog
Join other Azure, Power Platform and SQL Server pros by subscribing to our blog.


-1.png)
Start with the FREE community plan and get your lifetime access to 20+ courses. Get Instant Access Now!
Need help? Talk to an expert: (904) 638-5743
Private Training
Customized training to master new skills and grow your business.
On-Demand Learning
Beginner to advanced classes taught by Microsoft MVPs and Authors.
Bootcamps
In-depth boot camps take you from a novice to mastery in less than a week.
Season Learning Pass
Get access to our very best training offerings for successful up-skilling.
Stream Pro Plus
Combine On-Demand Learning platform with face-to-face Virtual Mentoring.
Certification Training
Prepare and ace your next certification with CertXP.
Private Training
Cheat Sheets
Quick references for when you need a little guidance.
Nerd Guides
Summaries developed in conjunction with our Learn with the Nerds sessions.
Downloads
Digital goodies - code samples, student files, and other must have files.
Blog
Stay up-to-date on all things Power BI, Power Apps, Microsoft 365 and Azure.
Community Discord Server
Start here for technology questions to get answers from the community.
Affiliate Program
Earn money by driving sales through the Pragmatic Works' Training Affiliate Program.
Reseller Partner
It's time to address your client's training needs.
Foundation
Learn how to get into IT with free training and mentorship.
Management Team
Discover the faces behind our success: Meet our dedicated team
Contact Us
How can we help? Connect with Our Team Today!
FAQs
Find all the information you’re looking for. We’re happy to help.

 In this post, I want to tell you about a feature of Power BI that is in preview called Dataflow and how we can use that to turn Power BI into an ETL tool.
In this post, I want to tell you about a feature of Power BI that is in preview called Dataflow and how we can use that to turn Power BI into an ETL tool.
Going back to when we first began using Power BI, we used Power Query to query our data sources, perform translations and transformations on that data and created some data sets. In this case, those data sets were not very re-usable as they were only available to that Power BI report.
Then Power BI introduced the capability to share data sets to other Power BI reports, so if I created a data set with a lot of transformations and I published that, other Power BI users could build reports on that data set.
Now with Dataflow we can create data sets using Power BI that are accessible to several tools including Power BI, so things using like Databricks, for instance, we can connect to a Dataflow.
What does this all have to do with ETL? Let me explain. In this first screenshot I have a simple diagram of two Dataflows.
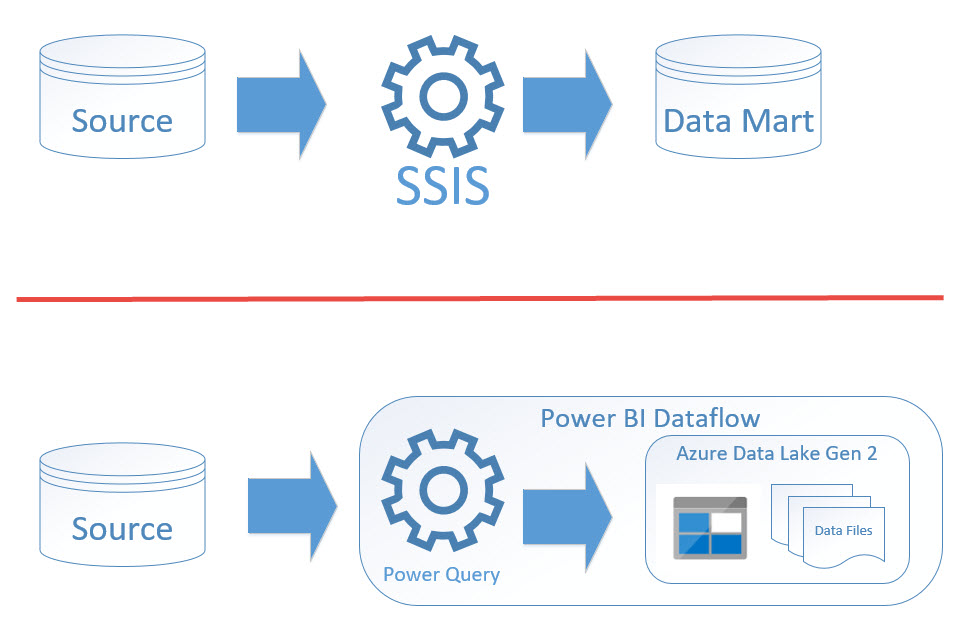
The top shows a typical pattern we use today where we would use SSIS for pulling data out of a source system, perform some transformations and then load it into a Data Mart in a relational database schema. The bottom one shows that with using Power BI Dataflow, we’re using Power Query just like we do today with Power BI; we have the same tools and transformations, but the output of that now is not a Power BI dataset, but are files that are stored in Azure Data Lake Gen 2.
With that data stored in Data Lake, we can use other tools to consume that data. We are not limited to just Power BI. We can also do things such as point Databricks to it or we can use that data as a source for a machine learning model using Azure Machine Learning.
Dataflows are created through the Power BI Service. The screenshot below shows you how to do that.
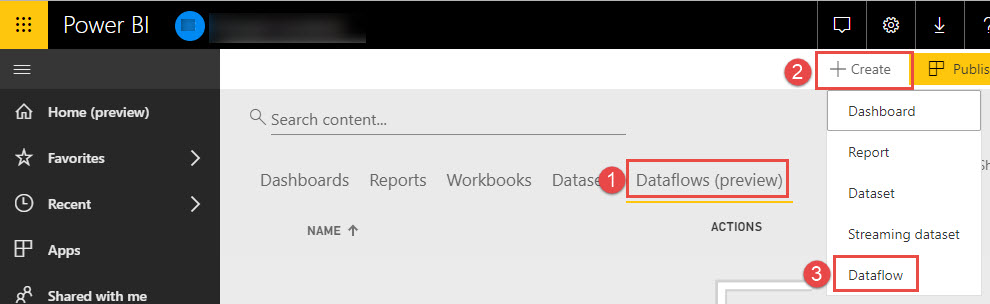
This last screenshot shows a recent grab from Power BI in that the Power BI Dataflows are available as a data set in Power BI. You can use Power BI to connect to Dataflows, but as I mentioned, the data is stored in Data Lakes, so you can use other services to connect to that data as well.
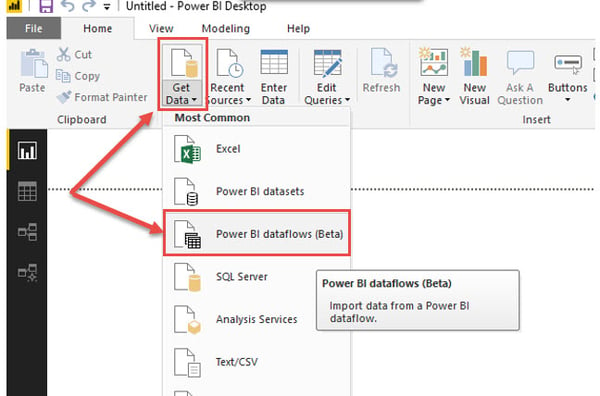
I hope this quick introduction to Power BI Dataflow and how we can treat it as an ETL tool was helpful. If you have questions about Power BI, Power BI Dataflow or anything within the Azure platform, you’re in the right place. Click the link below or contact us—our Power BI and Azure experts are here to help.

ABOUT THE AUTHOR
Free Trial
private training
Newsletter
Join other Azure, Power Platform and SQL Server pros by subscribing to our blog.


-1.png)
Leave a comment