Newsletter
Join our blog
Join other Azure, Power Platform and SQL Server pros by subscribing to our blog.


-1.png)
Start with the FREE community plan and get your lifetime access to 20+ courses. Get Instant Access Now!
Need help? Talk to an expert: (904) 638-5743
Private Training
Customized training to master new skills and grow your business.
On-Demand Learning
Beginner to advanced classes taught by Microsoft MVPs and Authors.
Bootcamps
In-depth boot camps take you from a novice to mastery in less than a week.
Season Learning Pass
Get access to our very best training offerings for successful up-skilling.
Stream Pro Plus
Combine On-Demand Learning platform with face-to-face Virtual Mentoring.
Certification Training
Prepare and ace your next certification with CertXP.
Private Training
Cheat Sheets
Quick references for when you need a little guidance.
Nerd Guides
Summaries developed in conjunction with our Learn with the Nerds sessions.
Downloads
Digital goodies - code samples, student files, and other must have files.
Blog
Stay up-to-date on all things Power BI, Power Apps, Microsoft 365 and Azure.
Community Discord Server
Start here for technology questions to get answers from the community.
Affiliate Program
Earn money by driving sales through the Pragmatic Works' Training Affiliate Program.
Reseller Partner
It's time to address your client's training needs.
Foundation
Learn how to get into IT with free training and mentorship.
Management Team
Discover the faces behind our success: Meet our dedicated team
Contact Us
How can we help? Connect with Our Team Today!
FAQs
Find all the information you’re looking for. We’re happy to help.

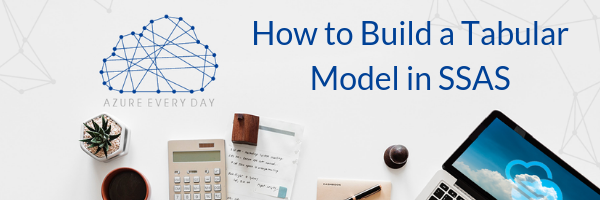
In the release of SQL Server 2012, Microsoft introduced the SQL Server Analysis Services (SSAS) tabular model, a database that runs in-memory or in Direct Query mode. These databases display data with relational data sources. Allowing them to deliver a quick and powerful way of providing self-service Business Intelligence to client applications such as Microsoft Power View and Microsoft Excel.
Knowing how to build these databases or Tabular models is one thing but knowing how to build a Tabular model the right way is something completely different. Today, I want to demonstrate 5 steps on how to build a Tabular model in SSAS and how to deploy to a local instance.
So, let’s get started
Step 1: Create a new project in Visual Studio. Select Tabular, hit next and give the project a name. I suggest testing your connectivity before going on to step two.
Step 2: Import your data into Visual Studio and connect to SQL Server or a local instance. I connected to Adventure Works. Test your connection then use our Windows Server login and choose a couple of tables. These tables will confirm that we have data and a relationship to work with.
Step 3: Create a measure and a short DAX expression. Check the mark to confirm the measure is valid. Be sure to save often during this process.
Step 4: In Solution Explorer right-click on the solution and bring up properties. In these properties confirm the location of where you want to deploy. In my demo I am deploying to a local Analysis Services Server but you can also deploy to an Azure Analysis Server Instance by placing the name of that in the Server field.
In this case, I change my processing settings from default; if you’re like me and want to control when your processing happens, change the processing settings to Do Not Process and click OK.
Step 5: Click on Build Solution. Hit deploy and this will allow you to deploy to your target environment. Please note it may take a few seconds to deploy to your target destination and don’t forget to confirm after your solutions have been deployed.
I hope these 5 steps have helped you in creating a Tabular model. If you’re new to Tabular modeling or wanting to learn best practices around this or any Azure product or service, please click the link below. We would love to help you take your business from good to great! Thank you for reading and we hope to see you in the next blog.

ABOUT THE AUTHOR
Free Trial
private training
Newsletter
Join other Azure, Power Platform and SQL Server pros by subscribing to our blog.


-1.png)
Leave a comment