Integrating Microsoft Translation Services into Power Apps
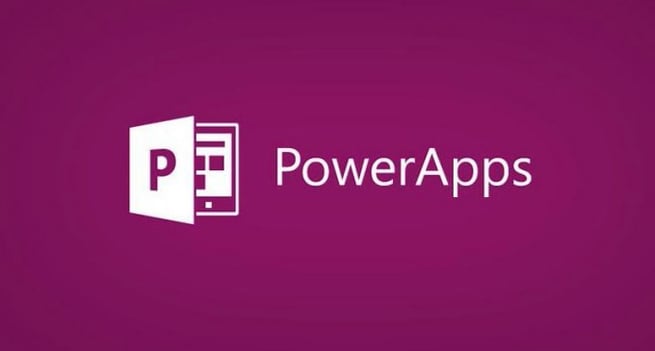
 Do you need to ability to break language barriers with customers? In this post I’ll show you how to simplify communication with your customers with Microsoft Translation Services built into your Power Apps application. You can use the services to translate emails, text in input boxes and other cool techniques.
Do you need to ability to break language barriers with customers? In this post I’ll show you how to simplify communication with your customers with Microsoft Translation Services built into your Power Apps application. You can use the services to translate emails, text in input boxes and other cool techniques.
I’m going to work with the app I’ve been building in Salesforce over the past few posts; I want to add Translation Services to this app, so we can communicate with our customers in their native language. This will not be perfect, as it’s AI, but it will get us 90% through any language barriers. To do this I’ll be using a connector inside of Power Apps called Microsoft Translation Services.
- I start off in my application I’ve built in which we can get all our company contacts from Salesforce; I open the Pragmatic Works company resource for this demo.
- I’ve added a new email piece since my last post. Each contact has an email icon next to it so I can click on it and get an email out to a contact through the app (I’ll discuss this more in a future episode). My focus today is how to make the text of the message translatable.
- First, for better tracking, I’ll give my email address and text boxes a more descriptive name.
- Next, I’ll build a drop-down box that will ask the customer what language they’d like this translated to and secondly, for our app to translate the text to a selected language.
- To add this, I go to View and Add Data Sources and add the data source of Microsoft Translator. This is simple to use and will require only a few parameters; what is the text you want to translate and into what language. There is also an API for detecting the language and one that will read the language to you.
- An important note: With the free plan you only get 100 calls per user/per day, but you can upgrade to a paid plan if needed.
- To add a drop-down, click on the Controls tab at the top and select drop-down and I’ll name this drop-down ‘language selector’.
- This is where it gets a little tricky. In the code bar when I begin typing Microsoft, the Translator pops up. Then I select languages and it will build this out for me.
- It will choose a list of languages for me, but it will choose the wrong list of values for those (like af and en).
- Back in our code bar we have multiple columns, one for code and one for name. If I choose name it will give me a list of names (English, Spanish, French, etc.) but I don’t get the codes.
- Our handy ‘show columns’ functions comes into play here. I add ‘show columns’ at the beginning of my code bar followed by Microsoft Translator and Languages as my data source. Then I’ll specify the name as one column and the code as another, so you can reference both of those columns inside the drop-down box. Be sure to check out my video to see the exact code that I enter.
- We can also set the default language; for my demo I choose English.
- The next step is to enable the email text/content to be translated. To do this I use the Microsoft Translator function. See the exact code in my video demo.
- Once the code is set, when a language is selected from the drop down on the email screen, the text will automatically be changed to the language selected.
- I also want to have the ability to read this text with audio-based dictation, so I can listen to that email text in my own native language or the customer’s language.
- To do this I got to Insert and Media and select and add an Audio Control.
- For this we will use Microsoft Translator Text to Speech which will help us write the code and add the query we want. Now I can hit the play button and it will give me and an audio read in the language of choice.
- Another thing we can add is weather inside this app. We can use the MSNWeather data source and this will give us the weather in the customer’s city, allowing us to have some small talk with the customer about their weather. If you’d like to learn more on how to add this cool feature, watch my video below.
So, if you have the need to break some language barriers with customers, the Microsoft Translator Service can detect a language, translate language and speak the language to you. Remember, you get 100 of those per day/per user for free. A very cool feature to add to an application.
If you want to learn more Power Apps, we’ve got you covered. We have Power Apps courses as part of our library of 55+ courses in our On-Demand Learning platform which also includes courses on Azure, business intelligence, Power BI, SQL Server and much more.
How about starting with a FREE course? Our App in a Day course has 7+ hours of Power App content at no cost to you! Click the link below for your free course!
Sign-up now and get instant access
ABOUT THE AUTHOR
SQL Server MVP and founder of Pragmatic Works. Brian has been working with SQL Server as a DBA and business intelligence professional since 1998. He has written more than 15 books on the topic and has spoken at dozens of conferences.
Free Trial
On-demand learning
Most Recent
private training
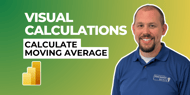




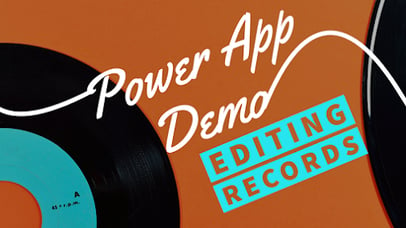


-1.png)
Leave a comment