Newsletter
Join our blog
Join other Azure, Power Platform and SQL Server pros by subscribing to our blog.


-1.png)
Start with the FREE community plan and get your lifetime access to 20+ courses. Get Instant Access Now!
Need help? Talk to an expert: (904) 638-5743
Private Training
Customized training to master new skills and grow your business.
On-Demand Learning
Beginner to advanced classes taught by Microsoft MVPs and Authors.
Bootcamps
In-depth boot camps take you from a novice to mastery in less than a week.
Season Learning Pass
Get access to our very best training offerings for successful up-skilling.
Stream Pro Plus
Combine On-Demand Learning platform with face-to-face Virtual Mentoring.
Certification Training
Prepare and ace your next certification with CertXP.
Private Training
Cheat Sheets
Quick references for when you need a little guidance.
Nerd Guides
Summaries developed in conjunction with our Learn with the Nerds sessions.
Downloads
Digital goodies - code samples, student files, and other must have files.
Blog
Stay up-to-date on all things Power BI, Power Apps, Microsoft 365 and Azure.
Community Discord Server
Start here for technology questions to get answers from the community.
Affiliate Program
Earn money by driving sales through the Pragmatic Works' Training Affiliate Program.
Reseller Partner
It's time to address your client's training needs.
Foundation
Learn how to get into IT with free training and mentorship.
Management Team
Discover the faces behind our success: Meet our dedicated team
Contact Us
How can we help? Connect with Our Team Today!
FAQs
Find all the information you’re looking for. We’re happy to help.
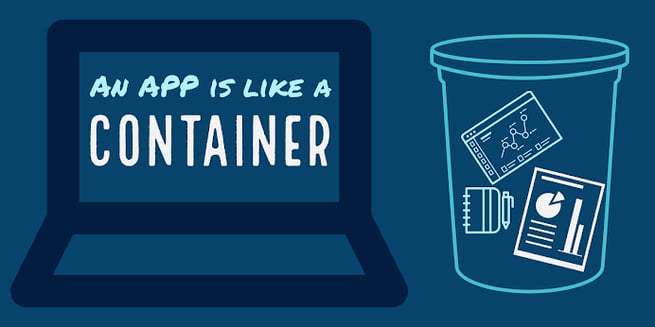
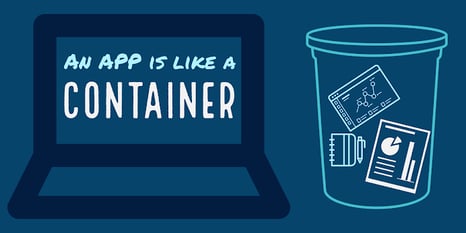
According to Microsoft a Power BI App is, “An app is a Power BI content type that combines related dashboards and reports, all in one place. An app can have one or more dashboards and one or more reports, all bundled together.” Notice how the word app has been italicized. I didn’t format it that way. I believe "app" is italicized in their documentation because the semantics can be confusing and intermingled.
So let me give you my brief overview of a Power BI app. Next week’s blog will dive into deeper details and have a video demonstration as well.
I like to think of an app as a container where you place all the dashboards, reports, and workbooks you want to share outside of members in your workspace in one nice package. When you decide what you want in this package you are not setting your decisions in stone. You are able to go back and update your app at any time. Take a look below at how you decide what you want in your app from your workspace.
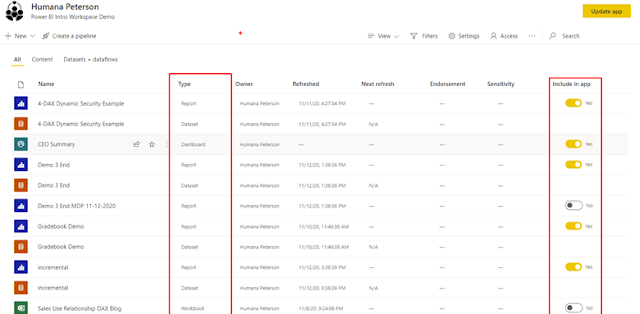
If you take notice at the upper right-hand corner of my screenshot it says “Update app”. The reason it says this is because I have already created the app. If this was my first creation of the app it would say “Create app”
Once you decide what you want or don’t want in the app click the button and you will have some options in the creation/update process.
The setup screen will ask you for a name, description, support site, and theme color
The navigation screen will ask you how you want your navigation menu to be formatted and if you want to add any links or sections
The permission section is where you will actually decide who you want to share your app with.
You are allowed 1 app per workspace so that is important to remember. Also, if you try to delete a data set from your workspace that is currently being a reference in your app you will get the following warning.

Thus, you will need to go to the app and update it to remove any reports that are being used in the app. Also, you could just unpublish the app. Currently to unpublish an app go to your workspace where you are seeing the details of all of your content. If you click the ellipsis at the top of the screen you see the option below.
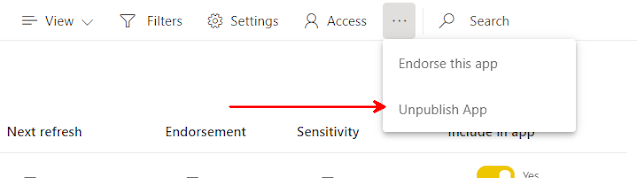
Stay tuned next week for a video of making an app and some of the “gotchas” that come with the creation of an app.
ABOUT THE AUTHOR
Matt Peterson is a Trainer for Pragmatic Works specializing in the Power Platform. He graduated from the University of North Florida in 2006 and comes with 15 years of teaching experience in high school algebra. Matt earned the accomplishment in 2013 of being named the Florida Gifted Teacher of The Year. His primary focus is helping our customers learn the ins and outs of Power Apps and Power BI.
Free Trial
private training
Newsletter
Join other Azure, Power Platform and SQL Server pros by subscribing to our blog.


-1.png)
Leave a comment